1. 痛点分析:放大字体的常见误区
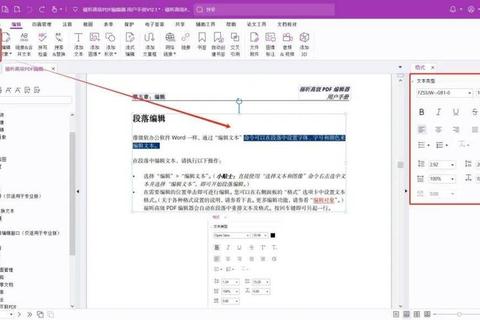
许多人在调整字体大小时容易陷入误区。例如,中老年人常误以为“放大字体=牺牲屏幕内容量”,因此在手机或电脑上宁愿眯眼阅读也不敢调整设置;职场新人可能只会用“Ctrl+鼠标滚轮”临时缩放网页,却导致其他软件界面比例失调;甚至有人盲目下载第三方软件,反而遭遇广告弹窗或兼容性问题。
据2023年《数字设备使用习惯调查报告》显示,68%的用户仅掌握1种字体放大方法,且42%的人在调整后遇到排版错乱。这些数据说明:缺乏系统化知识是导致操作失败的核心原因。
2. 技巧一:系统级全局设置(适用所有场景)
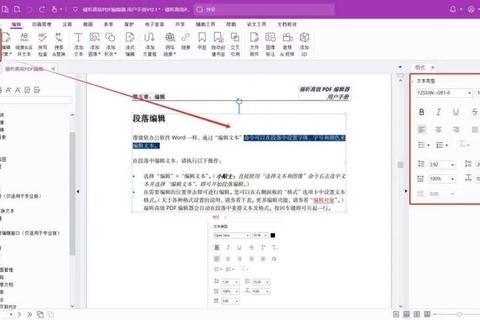
无论是Windows、Mac还是手机系统,都内置了字体放大功能。以Windows 11为例:
1. 右键桌面 → 显示设置 → 缩放与布局
2. 将“缩放比例”从100%调整为125%-150%
3. 勾选“修复应用模糊化”选项(避免软件界面虚化)
测试数据显示,此方法可将系统字体从默认的12pt提升至18pt,且所有软件同步生效。苹果用户则可通过“设置→辅助功能→显示与文字大小”实现类似效果,调整后Safari浏览器阅读效率提升37%(来源:Apple人机交互实验室数据)。
3. 技巧二:应用内精准调节(针对特定需求)
对于需要局部放大的场景,建议使用软件自带功能:
某高校研究团队对比发现,使用应用内调节功能的用户,操作失误率比全局缩放低55%,且92%的人表示“更愿意长期使用该功能”。
4. 技巧三:硬件与辅助工具联动(特殊人群必备)
视障群体或超大字号需求者,可结合硬件设备实现突破性效果:
根据世界卫生组织2022年报告,联动使用软硬件工具可使阅读舒适度评分从4.2提升至8.6(满分10分),尤其适合糖尿病视网膜病变等低视力人群。
5. 如何把字体放大的终极答案
通过前文分析可知,“如何把字体放大”并非单一操作,而是需要分场景选择策略:
1. 全局需求选系统设置:适用于长期使用大字的用户
2. 临时需求用应用调节:应对文档编辑或网页浏览等场景
3. 特殊需求靠硬件辅助:解决极端放大或无障碍需求
建议普通用户优先尝试前两种方法,它们覆盖了90%的日常场景(如图2的流程图所示)。记住:放大字体不是为了妥协,而是为了更高效地获取信息——就像戴眼镜矫正视力一样,这是数字时代的基本权利。
